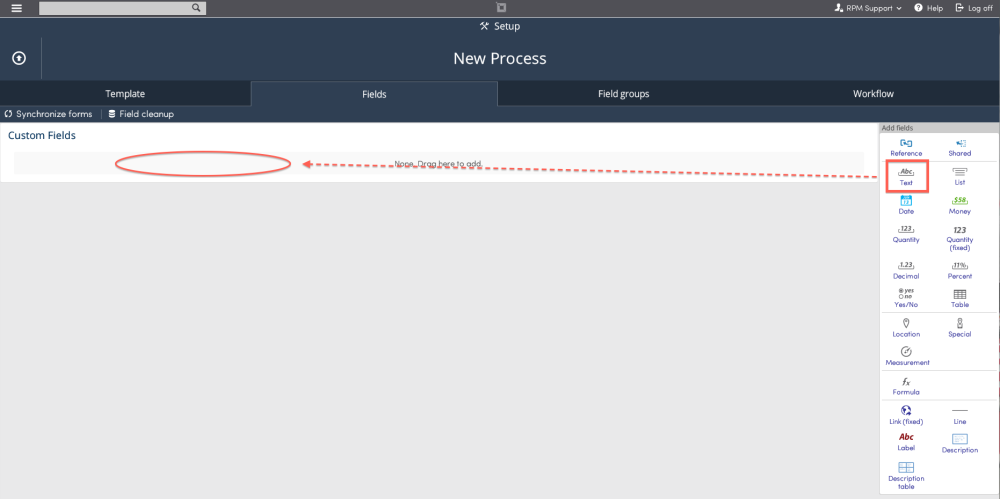Fields are the building blocks of processes. Fields describe and customize the process(es) you build and the data you want to capture.
RPM Telco has many different field types to help you construct a process and capture the data you need. A list, describing the different types of fields and links to those topics, is provided at the bottom of this topic’s page. However, it is important to cover some details first.
Top Menu >> Setup >> Process Name >> Fields.

Add a field
To add a field, choose the type of field you need. Drag and drop it into the place you want it to be displayed on the form.
Alternatively, you can simply click the field you want to add and the field will populate in the next available location on the form. There are two columns available to place fields in RPM Telco. Adding fields with a click will populate the field to the right of the New Text Field (shown in the screenshot below). Clicking to add another field will populate it below New Text Field. See the flow of adding fields by clicking the screenshot below.
Edit a field
To edit a field hover over the field and click Edit.

From the Setup fields Edit page you can:
- Field: Change a field’s name.
- Group: Select a field group.
- Type: text box, area or a link.
- Enforce a pattern: eg: NPS-NXX phone number or Zip code.
- Character limit: Limit the number of characters available for entered text.
- Security: Choose the permissions for Staff, Agent, and Customer users.
When you are finished editing, click Finish.
There are four permissions available for Staff, Agency, and Customer users pertaining to fields. They are Hidden, Read, Edit, and Required.
- Hidden – user can not see the field
- Read – user can only read the field
- Edit – user can edit the field
- Required – user must complete the field
Field permissions can be viewed for each field by clicking Show field security.

- The pencil symbol means the user can edit.
- The eye symbol means the user can read.
- The crossed circle symbol means it is hidden from the user.
- The check mark symbol means the the field is required.
Copy a field
To edit a field hover over the field and click Copy. If a process contains the same types of fields with the same permissions but will just have different names, you may want to use the Copy function. This is more efficient than creating new ones.

Now, simply enter a new name for the copied field.

Archive a field
To edit a field hover over the field and click Archive. By archiving you continue to keep the data that is in the fields, that means that if you build a custom view you can select the field as a column or filter on it.

Remove a field
To edit a field hover over the field and click Remove.
Removing is permanent. There is no undo.

Field types
Click on the links corresponding to the different field types to learn more about each one.
- Reference – references data from Processes, Customers, Agency, Rep, Supplier, Supplier (fixed), Supplier (multi select), and Staff
- Shared - share data from the Agency, Customer, Location, Supplier, Account of form page.
- Text – enter text data
- Date – enter date and time
- Money – formatted for money
- Quantity – enter whole numbers
- Decimal – enter data with decimals
- Percent – formatted as a percent
- List – choose preset data from a drop down box or check-boxes
- Yes/No – presents a yes/no choice
- Yes/No List – presents multiple different yes/no choices
- Table – presents data in table form
- Measurement – specifies length, pressure, area, weight, force, and temperature
- Duration - Used to track measurements in time, can be used in conjunction with formula fields to determine date ranges.
- Lat long - Location field that allows the recording of latitude and longitude.
- Location List - List out location name along with their latitude and longitude, only use if you need the extra precise location info otherwise a list field is better suited for just location names.
- Formula – perform multiplication, division, addition, and subtraction functions
- Link (fixed) – provide link to an outside website
- Line – add a line
- Label – add a label
- Description – add a description
- HTML (fixed) - add logos or images to your forms